Clearing your browser cache is a common solution to a variety of ClickFunnels issues. But since clearing the browser cache is not part of your everyday experience, it may be tricky to know what to do first.
To clear your ClickFunnels cache, access your browser settings. Next, locate the clear browsing data, cookies, and cache section. Check the cache option and click on ‘Clear data’ to empty your cache. Since browsers work differently, the steps for clearing the cache will differ between browsers.
In this post, we will discuss what caching is, if it is important, why you need to clear your ClickFunnels cache, and the steps you need to follow. Let’s get started!
Step-by-Step Guide for Clearing ClickFunnels Cache in Popular Web Browsers
This section will teach you how to clear the ClickFunnels cache. Because all browsers are different, the steps for clearing the cache will differ from one browser to another.
Similarly, you should note that clearing the cache will impact your stored data.
For instance, you will lose saved passwords, items added to shopping carts, and your address bar predictions.
Additionally, the pages will treat you as a new visitor, so they will take longer to download data.
If you are not ready to clear your cache because you could lose this data or are only experiencing problems with a single page, try hard refreshing the page instead.
How to Force Refresh a ClickFunnels Page?
When you force reload a page, the browser will still retrieve the cached version, but you can bypass the cache and get the page to load the new version.
This method is quicker and more straightforward than clearing the cache. Here are some quick keyboard shortcuts to help you reload a page:
- To refresh a page in Firefox and Chrome for Mac, press CMD+SHIFT+R
- To refresh a page using Windows and LINUX browsers, use CTRL+F5
- For Apple Safari, press SHIFT followed by the Reload Toolbar button
Usually, hard-refreshing a page can resolve the issue.
However, if your problem persists after refreshing, you may need to clear your cache to view your ClickFunnels changes in real-time.
How to Clear Cached Data in Google Chrome?
Chrome is a popular web browser used by many. It’s also a ClickFunnels recommended browser.
If you are using it, here are the steps you need to follow to clear the cache.
1. From your desktop, launch the Chrome browser.
2. Once launched, navigate to the right corner and click on the three vertical dots.
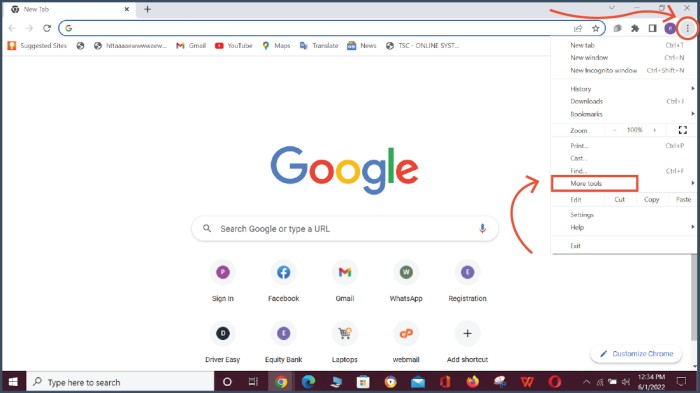
3. Next, scroll down to the ‘more tools’ section and hover over it. Then, from the popup window, click on ‘Clear browsing data”.
If you are using the keyboard, you can skip these first three steps by pressing CTRL+SHIFT+DEL. This keyboard shortcut will take you straight to step 4 below.
4. Selecting ‘Clear browsing data’ will open a new tab on your browser containing Chrome settings.
5. From here, select the basic menu, then check the cached images and files. If you wish to delete everything that may be causing problems, check the box for ‘clear cookies and other site data.’
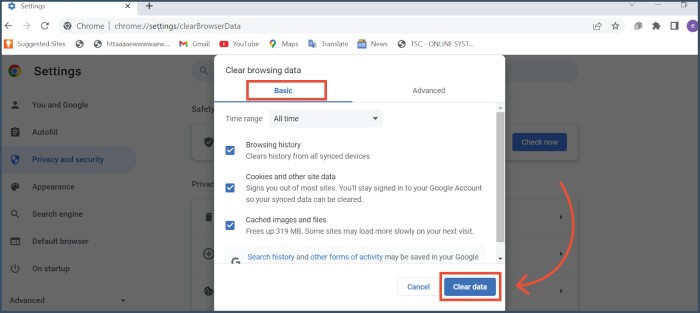
6. Finally, click the ‘clear data’ button to clear your cache. This action will log you out of ClickFunnels and end other sessions you might be running.
Important Note
The cache stores sensitive site data that is not cleared by the basic cache clearing tool. Usually, this is the kind of data that you may want to keep.
However, some circumstances make it necessary to clear all the cache data.
If that happens, you will need to use the advanced tab that we saw in the ‘Clear browsing data’ pop-up menu.
When you access the advanced tab, you will see additional unchecked boxes, including passwords, other sign-in data, autofill forms, site settings, and hosted app data.
Depending on the issue you want to resolve, check the appropriate box to delete the specific data from your cache.
But remember that this data is valuable and can be hard to retrieve in the future.
For instance, the saved login info will help you access your sites easily without having to remember complex passwords.
Once you’re done selecting the data to clear, click on the ‘Clear data’ button. Finally, you should close all tabs, quit the browser, and restart it again.
How to Clear Cached Data in Mozilla Firefox?
If you are a Mozilla Firefox user, follow the below steps to clear your ClickFunnels cache.
1. Begin by launching Mozilla on your computer. Once Firefox is up, navigate to the top right corner of your screen and click on the hamburger menu (the three horizontal lines).
2. Once you’re on the hamburger menu, scroll down to the ‘settings’ section and click it. This will redirect you to the Firefox settings page.
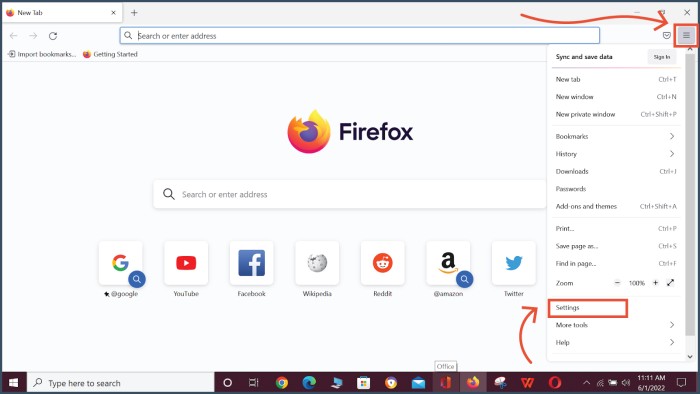
3. Once on the settings page, locate the ‘privacy and security’ tab and click on it.
4. Next, click the ‘clear data’ tab. Once you’ve selected this option, Firefox will prompt you to select the data you wish to erase.
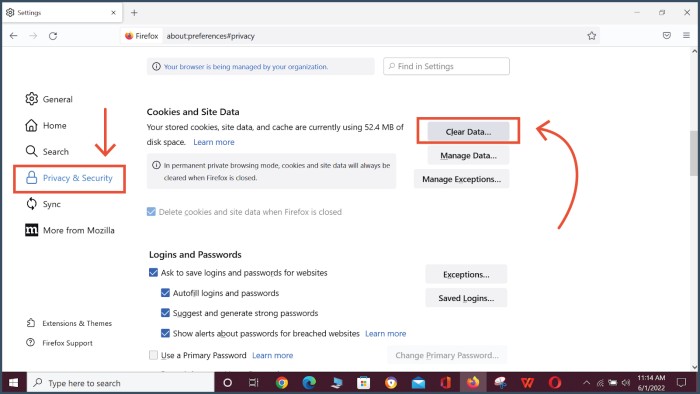
5. In the following pop-up, check the box marked ‘cached web content.’
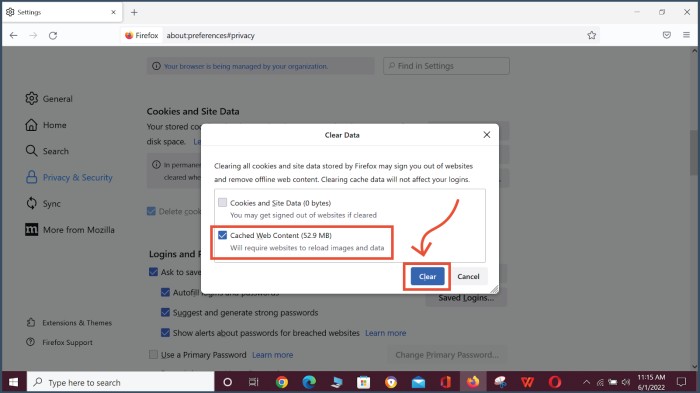
6. Finally, click on the button marked ‘clear.’ This will erase the cached web data from your Mozilla browser. Close all your Firefox windows and restart your browser.
How to Clear Cached Data in Opera Mini?
Here are the steps to help clear cached data in Opera mini. This browser is less popular than others, but it could still cache content that will slow down ClickFunnels.
1. Start by opening the Opera browser on your computer.
2. Next, locate the menu icon at the top right side of your screen and click on it.
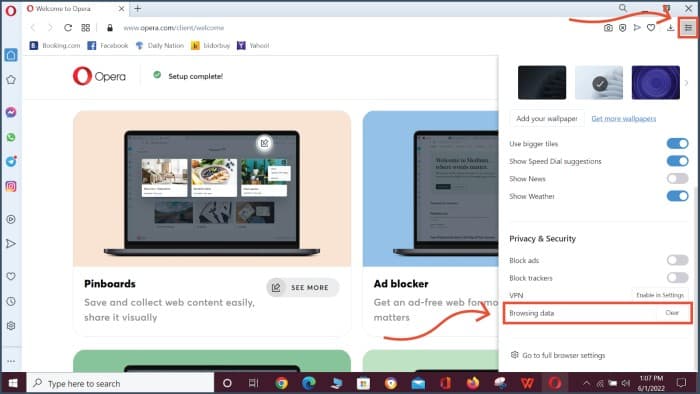
3. Scroll down to browsing data, then click on the ‘clear’ button.
4. You will be redirected to the Opera settings page. Once you’re on that page, a ‘clear browsing data’ window will pop up. This menu contains the basic and advanced tabs,
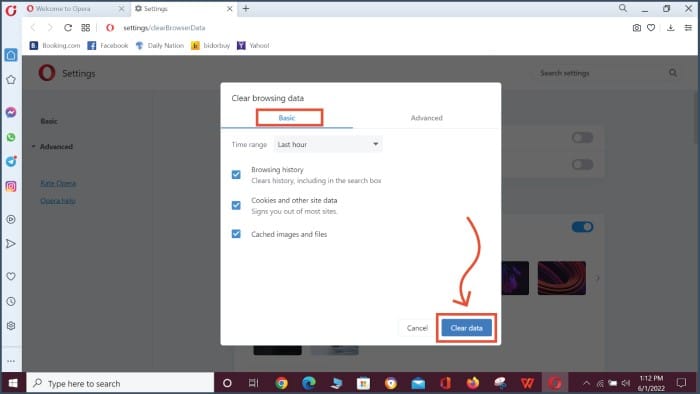
5. In the basic tab, input the time range as needed. This can be all time, the last 24 hours, weeks, or months. Next, check the ‘cached images and files’ box.
If you want, you can also clear the browsing history, cookies, and other site data too.
6. Finally, click on the ‘clear data’ button at the bottom of the page to empty your cache.
How to Clear Cached Data From Microsoft Edge?
Microsoft Edge is the primary browser for Windows 10 computers. If you are using this browser, here are the steps to follow to clear your cache.
1. Begin by opening Edge on your computer.
2. Next, access the settings tab via the three dots at the top right corner of your screen.
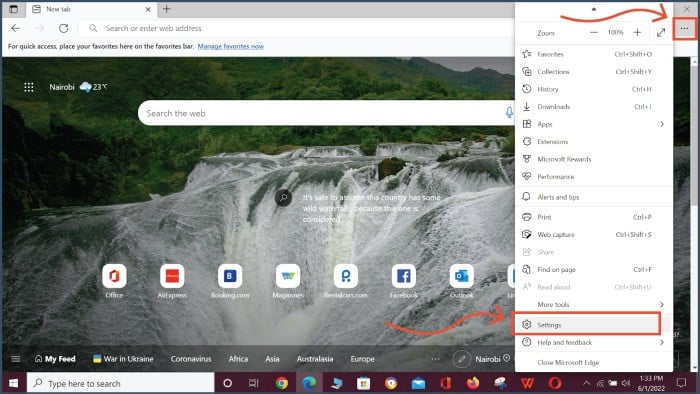
3. After clicking on the settings tab, you will be redirected to Edge’s settings page. Once you reach the settings page, click on the ‘Privacy, search, and services’ tab.
Next, select ‘Clear browsing data now’ by clicking on the ‘Choose what to clear’ button.
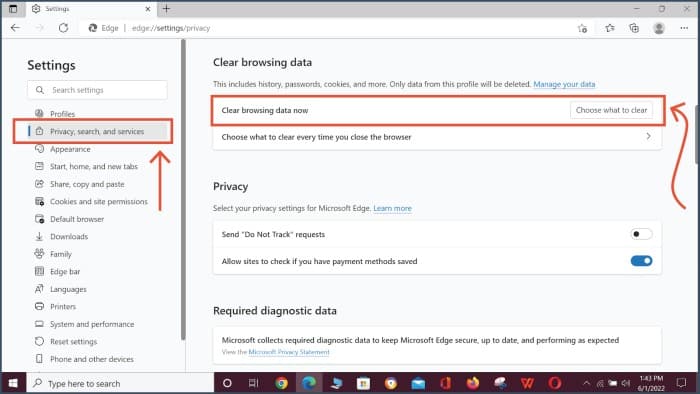
4. Clicking on the ‘choose what to clear’ button will bring up the ‘clear browsing history’ pop-up.
Choose your time range, then check the box containing cached images and files.
You may check the other boxes if you wish to delete your browsing history and/or cookies.
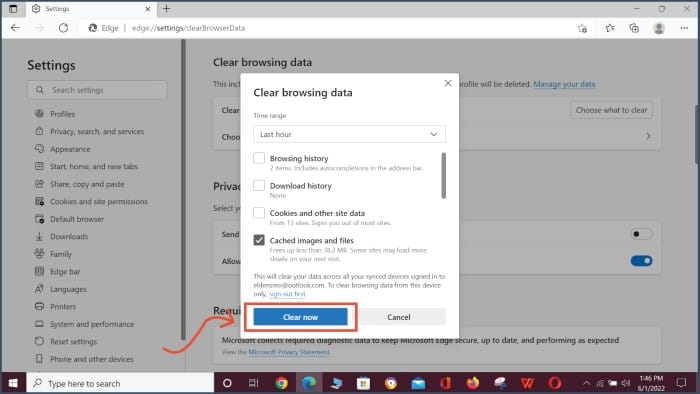
5. Finally, click on the ‘clear now’ button to erase your cache in Edge.
How to Clear Cached Data in Safari?
Safari is the default web browser for Mac users. If you are using Safari, use these steps to clear your cache and enjoy better browsing on your Mac.
- Open the Safari browser on your computer to get started.
- From the menu at the top of your browser window, click on ‘History’ then select ‘Clear history and website data.’
- Next, Safari will prompt you to select a time range. After choosing the time range, select the history you want to be cleared from the next drop-down menu. For this option, select ‘all history’.
- At this point, all your browser’s temporary data will be erased (including the cache and cookies).
However, if you wish to empty the cache and retain the cookies and other website data, you must use the developer menu.
Unfortunately, the developer menu is usually hidden, so you will have to activate it first. Here is how:
- From the top menu, access Safari and click on ‘preferences.’ The settings dialog box will appear, and you will need to shift to the advanced tab.
- Once on the advanced tab, scroll to the bottom to locate and check the ‘show develop menu’ box in the menu bar. After that, the Developer menu will be added to the top bar.
- Now you simply need to click on the Developer menu and then click on ‘empty caches.’ This will erase the cached data in Safari, leaving the cookies and the rest of the web data intact.
An Overview of the ClickFunnels Cache – Why You Need It?
Clearing your page cache is a common recommendation you will come across when facing issues with your page.
If you think you should clear your cache, it is crucial to take a quick look at what caching is, what it does, and why you might need to clear it.
What Is a ClickFunnels Cache?
A cache is a form of technology used by web browsers to store data when you visit ClickFunnels pages and other sites as well.
Your browser stores resources such as images, stylesheet, javascript, and other forms of static content from your ClickFunnels pages.
Browsers cache static content only because it is less likely to be modified as often as dynamic content.
For example, your ClickFunnels template is less likely to change compared to your text content.
Moreover, a template contains items like stylesheets and images that stay consistent throughout your pages.
Here are some examples of ClickFunnels resources that get stored in your cache:
- Important page activities such as login credentials and items added and left in a shopping cart.
- Site data and resources such as images, videos, text content, coding files, and more. This may help you view some of the site data even if you are offline.
- Customized user preferences that make your browsing experience easier. For example, you may adjust your font size, color schemes, and more.
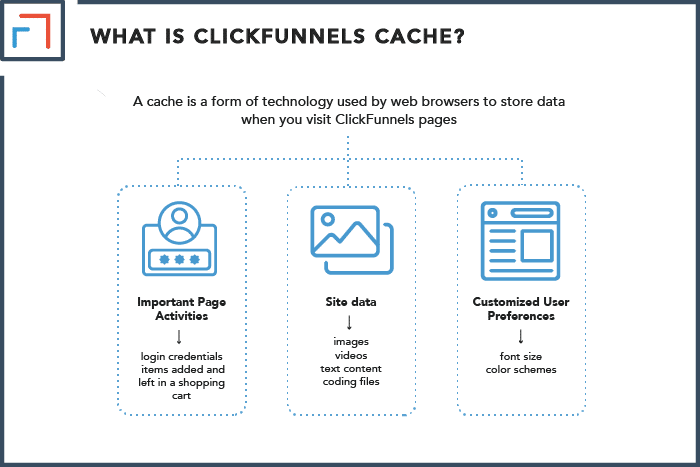
Is the ClickFunnels Cache Important?
Since the cache is only temporary and the stored files will eventually expire, it is not considered inherently important. However, it may be helpful in a few ways.
Here are some of the ways caching is beneficial:
- Improves page load speeds: The core benefit of a cache is that it helps your ClickFunnels pages to load faster. By downloading and saving the site data when you first visit the site, it will load more quickly the next time you visit ClickFunnels.
- Helps save resources: Since the cache downloads and saves site data, you can access the data without internet access. This not only saves data but also ensures that work is not interrupted. Additionally, you will save time and battery power that you would have spent downloading again.
Why Should You Clear Your ClickFunnels Cache?
Although the cache can improve your user experience, things can quickly get out of hand, especially if you are a regular ClickFunnels user.
Since the cache is temporary and has limited space, it can get filled up and cause issues. Here are some of the reasons to clear your browser cache:
The first reason to clear your cache is to enable the loading of new changes.
By design, caches are meant to display static data. But that does not always happen as an overly full cache fails to display new data.
As a result, you will only be able to access stale data. Hence, clearing the cache helps you load new ClickFunnels page updates.
Another reason to clear your cache is to improve the user experience. Although the cache is supposed to occupy a small space, it doesn’t always stay that way.
It can grow exceedingly large, thus slowing down your device and resulting in slow load speeds. Clearing it will help you enjoy better browsing.
You can also clear the cache to prevent corrupted files from causing harm to your system.
Sometimes, the cache may store a corrupted file which could cause your browser to display the wrong data. In a worst-case scenario, this could also result in glitches or crash your browser/computer.
In such a case, if the file was corrupted by hackers, clearing the cache will help you stay safe and prevent your data from getting into the wrong hands.
Finally, clearing your browser cache may help you fix browser errors.
When your cache stores corrupted files, they may prevent your sites from loading resulting in page errors. Examples of errors include the ‘404’ and ‘502’ errors.
Wrapping Up
Clearing your ClickFunnels cache can help you load new page changes and improve the overall performance.
Additionally, the process frees up space on your computer and removes corrupted files that make your pages behave abnormally.
Since there are many browsers in use out there, the steps for clearing the cache vary slightly from one browser to the next.
But generally, to clear your page cache, you just need to open your browser settings to access and clear the cache.
Now that you know how to clear your ClickFunnels cache, you can resolve caching issues and enjoy a better ClickFunnels experience.
