ClickFunnels is a versatile tool that allows you to create sales funnels without hiring a designer or developer. However, from time to time, the ClickFunnels Editor may stop working. The good news is that there are ways to fix this problem.
If the ClickFunnels Editor is not working, you should first clear your cache and cookies. Once you have done this, restart your browser and try accessing the ClickFunnels Editor. You can also check your browser/ad blocker settings, restore a previous version, or reach out to customer support.
Clearing the cache is a great first step, but sometimes the problem cannot be solved so easily. To give you a clearer picture of the process, we’ll look at some of the reasons the ClickFunnels Editor might not be working and show you how to fix it.
Simple Fixes for a Broken ClickFunnels Editor
I have been using ClickFunnels for two years now, and I love it.
The last time the ClickFunnels Editor stopped working for me was because I had too many tabs open in my browser.
Other reasons why your ClickFunnels Editor might freeze include:
- Accumulated cache and cookies
- Outdated/incompatible browser
- Adblocker
- JavaScript disabled
- Limited account space
Before you delve into the complex solutions for a broken ClickFunnels Editor, you should check the following aspects.
1. Fill All Required ClickFunnels Account Details
- First, go to the top right on your ClickFunnels account and click the profile photo.
- Then, click “My Profile Settings.”
- You will be taken to a page where you can update your account details.
- Update any fields that are blank and click “Save.”
2. Check Internet Connection
There is nothing as frustrating as having a ClickFunnels Editor that is not working when all you need to do is connect to the internet.
Check if your internet connection is stable by opening another tab and trying to load a different website.
If the website loads slowly or does not load at all, your internet connection might be the problem.
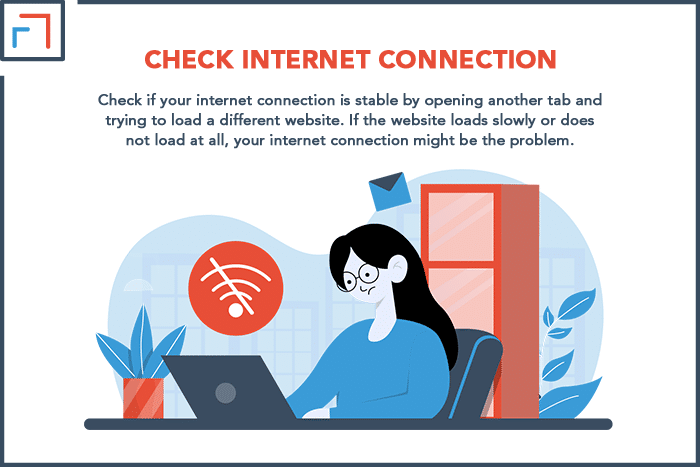
3. Close Open Tabs
If you are like me, you probably have too many tabs open in your browser at any given time.
Unfortunately, this can freeze the ClickFunnels Editor. But how do you fix this?
- Close all the tabs in your browser except the one you are using to access the ClickFunnels Editor.
- Once you have done this, try accessing the editor.
- If that does not work, try restarting your browser.
If you have tried all of these things and the ClickFunnels Editor is still not working, it’s time to move on to some more technical solutions.
4. Clear Accumulated Cache and Cookies
If you’ve ever had an online problem, you’ve probably heard about your “cache” and “cookies.” But rarely do we pay attention to their meaning or how they work.
The cache is a temporary storage location for frequently accessed data. This data includes web pages, images, files, etc.
When you visit a website, your browser stores or “caches” certain information from that site on your computer.
The next time you visit the same site, your browser will use the cached information to load the page faster.
The problem with cached data is that it can become outdated. When this happens, you may not see the most recent web page version.
Cookies are small text files stored on your computer when you visit a website. They are used to store information about you and your preferences.
For example, if you enter your username and password on a website, the site may use a cookie to remember this information the next time you visit.
Most websites use cookies because they make the user experience better. However, cookies can also cause problems.
If a website uses an outdated cookie, it may not load properly. Additionally, cookies can become corrupted.
When this happens, they may no longer work as intended.
Before you clear your cookies and cache, it is advisable to confirm whether that is actually the problem.
To do this, try accessing the ClickFunnels Editor in a different browser. If it works, you know the problem is with your cookies and cache.
You can also try to access the account through an incognito window. This will prevent your browser from using any cached data.
To use incognito mode, follow these steps:
- Click the three dots in the top right corner of your browser or select “File” on the bookmark bar of your computer.
- Select “New Incognito Window” from the drop-down menu.
- A new window will open. Log in to your ClickFunnels account and try accessing the editor.
If you are still having problems, then it is likely that there is another problem.
How to Clear Cache and Cookies?
Let’s look at the step-by-step process of clearing the cache and cookies to fix ClickFunnels Editor issues.
- First, click the three vertical dots in the top right-hand corner of your Chrome browser.
- Next, hover over “More Tools” and click “Clear Browsing Data.”
- A new tab will open. Ensure the “Cookies and other site data” and “Cached images and files” boxes are checked.
- Then, select “All time” or any preferred period from the “Time range” drop-down menu.
- Finally, click the “Clear data” button.
- Once you have cleared your cache and cookies, refresh the page and try to access the ClickFunnels Editor.
Once you can do all that, the problem will usually go away. But despite it all, the problem may persist. If this is the case, it’s time to consider other options.
5. Outdated/Incompatible Browser
If you are using an outdated or incompatible browser, that could be the reason your ClickFunnels Editor is not working.
Therefore, it is advisable to use ClickFunnels on Google Chrome. Fortunately, Google Chrome updates automatically.
However, you can manually check for and install updates by following these steps:
- Click the three vertical dots in the top right-hand corner of your Chrome browser.
- Go to “Help” and click “About Google Chrome.”
- A new tab will open. If there is an update available, it will begin downloading automatically.
- Once the download is complete, click “Restart Chrome.”
- If you don’t see the “Update Google Chrome” option, you’re using the latest version.
- After updating the browser, restart your computer and try to use the ClickFunnels Editor.
The ClickFunnels Editor should now be working correctly. If not, you have more things to try.
6. Ad Blocker
An ad blocker is a program that prevents ads from appearing on websites.
Ad blockers are usually used to improve the user experience by blocking pop-ups, banners, and other types of advertising.
Unfortunately, ad blockers can also cause problems. They may block certain website elements that you need to view or interact with.
For example, an ad blocker may prevent a button from working correctly. If you’re using an ad blocker, try disabling it and see if that fixes the problem.
Here are the steps for stopping ad blockers and fixing the ClickFunnels Editor:
- First, find the ad blocker extension in your browser and click on it. Examples of ad blockers are AdBlock and uBlock Origin.
- A drop-down menu will appear. Click on the “Disable” or “Off” option.
- If you’re using AdBlock, you’ll need to switch the “Enabled on this site” if it is open.
- After disabling the ad blocker, refresh the page and try to access the ClickFunnels Editor.
In some cases, you may need to whitelist the ClickFunnels domain.
7. JavaScript
JavaScript is a programming language that is used to create interactive website elements.
For example, you can use JavaScript to create forms, games, and other types of applications. If JavaScript is disabled, the ClickFunnels Editor might not work properly.
Fortunately, it’s easy to enable JavaScript in your browser. Let’s take a look at how to do that:
- First, click the three vertical dots in the top right-hand corner of your Chrome browser.
- Next, click “Settings.”
- Scroll down and click on the “Privacy and security” section.
- Under the “Privacy and security” section, click on the “Site settings” option.
- A new tab will open. Click on the “JavaScript ” option under the “Additional Permissions” section.
- Finally, click the “Allow all sites to run JavaScript (recommended)” option.
- After enabling JavaScript, refresh the page and try to use the editor.
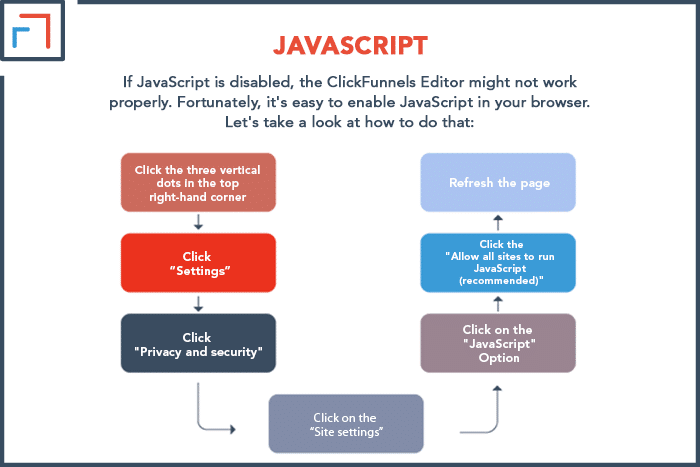
8. Limited Account Space
Have you created numerous funnels and pages in your account? If so, you may have reached the limit for the number of elements allowed in your account.
You can delete some funnels or pages to free up some space.
To delete a funnel on ClickFunnels:
- Go to the “Funnels” tab and click on the funnel you want to delete.
- Next, click on the “Settings” tab.
- Under the “Settings” section, click on the “Archive Funnel” option on the bottom left.
- Finally, select the funnels you want to archive.
To delete a page on ClickFunnels:
- Go to the “Pages” tab and click on the page you want to delete.
- Next, click on the “Settings” tab.
- On the bottom right, click on the “Delete Page” option.
- A pop-up will appear. Click on the “Delete Funnel Step” button.
After deleting some funnels or pages, try to access the ClickFunnels Editor. When clearing your account space, the changes might not reflect instantly.
If you’re still having problems after deleting some funnels or pages, try waiting a few minutes before accessing the ClickFunnels Editor.
You can also log out of your account and then log back in. This will sometimes refresh your account and fix the problem.
Other Ways to Fix the ClickFunnels Editor
1. Restoring a Previous Version
If you made changes to your funnel or page and something went wrong, you can try restoring a previous version. To do this:
- Go to the funnel that is not working.
- Click on the “Edit Page Split Test Settings.” This is located on the bottom left and is shown with a gear icon.
- Choose the version you want to restore and click on “Restore.”
If you’re still having problems after restoring a previous version, try one of the methods below.
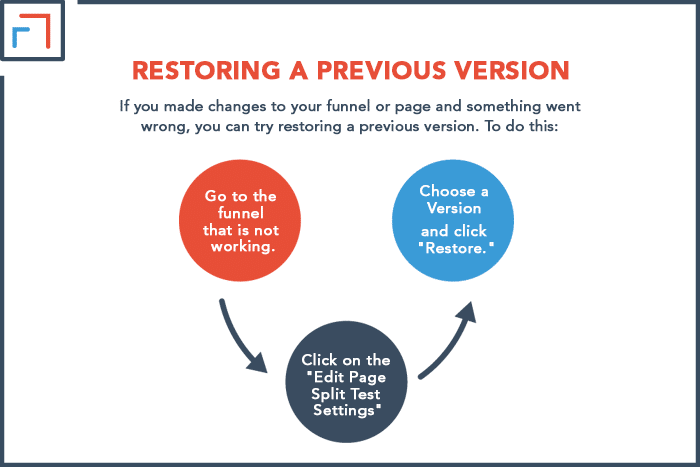
2. Reload the Page
If the ClickFunnels Editor is not working, you can always try to reload the page.
To do this, click on the refresh button or press “F5” on your keyboard.
3. Inspect the Page Codes
Don’t worry; we’re not getting into programming. You don’t need to know how to code to do this.
- First, right-click on the page that’s not working and select “Inspect.”
- A box will appear with a bunch of codes. Don’t worry about these codes.
- At the bottom, you will see a tab with “Console.”
- Scroll through the code and search for any errors (highlighted in red).
- Check if you can identify the type of error from the text (written in plain English).
- If you can identify an error, go to your ClickFunnels account and fix the issue.
- Reload the page and check if the problem has been resolved.
4. Reach Out to ClickFunnels Support
This is the last thing you should do. The ClickFunnels support team has a reputation for slow response times, so it’s best if you do everything you can first.
In addition, there is no live chat function. The only way to reach out to ClickFunnels is through email or creating a ticket.
If you want to fix the problem quickly, you’re better off trying one of the methods above.
If you’ve tried the methods above and still have problems with the ClickFunnels Editor, reach out to ClickFunnels support.
They can help you troubleshoot the problem and find a solution.
To contact ClickFunnels support:
- At the bottom of the home page, go to the Help section and click on “Support Chat.”
- You will be redirected to the ClickFunnels support page.
- At the bottom right, click the “Support” button for the tab to open.
- Enter your question into the text box and click on “Send.”
- The software bot will give you some blog articles to look through. If these don’t help, click on the “Get in Touch” button.
- Click the “Create a Ticket” link to go to the next step.
- Select the “ClickFunnels Software Support” option because that is the area a broken ClickFunnels Editor falls under.
- After that, you will be prompted to insert your email address and subject.
- Below that, select what you are having an issue with. In your case, it’s the Page Editor.
- Then, describe your problem in the “Description” box.
- You can also include attachments and the following details in the other sections: Funnel Name, Funnel Step Name, Live Page URL, Links to Screenshots/Video.
- Click on the “Submit Ticket” button when you have finished.
A customer service representative will reach out to you to help you solve your problem.
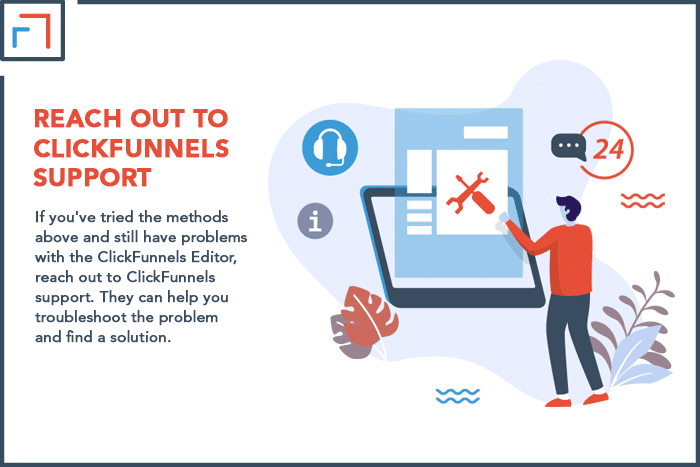
Conclusion
If the ClickFunnels Editor is not working, don’t panic. There are a few things you can try to fix it.
First, enable JavaScript in your browser settings and then refresh the page.
If that doesn’t work, try clearing some space in your account by deleting some funnels or pages.
Other ways to fix the problem include restoring a previous version, clearing your cache, or logging out and then logging back in.
If you’re still having problems after trying all of these methods, reach out to ClickFunnels support for help.
As a last resort, they should be able to resolve the issue for you.
